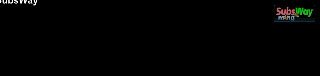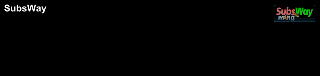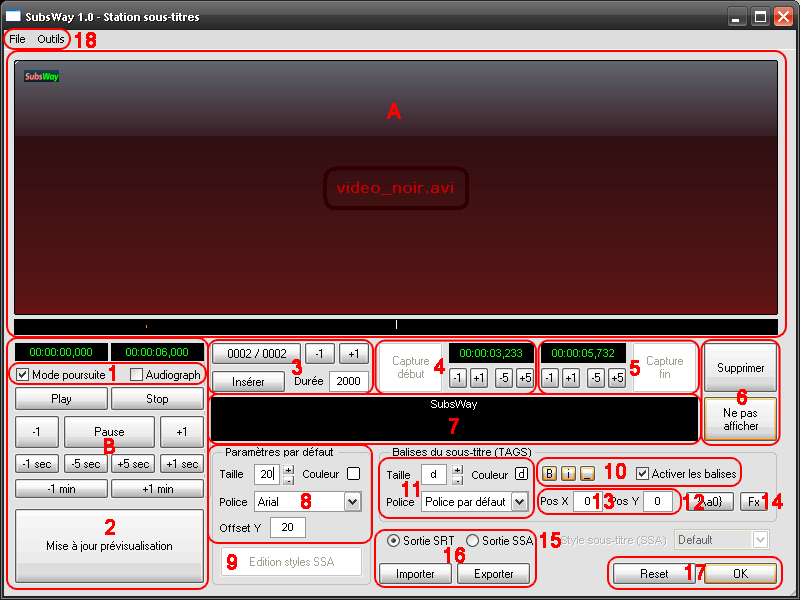SubsWay est le module "station sous-titre" de m4ng. Sa fonction est de créer/éditer des sous-titres. Il accepte les formats .srt et .ssa en entrée et en sortie.
SubsWay est en rélalité bien plus qu'un simple éditeur de sous-titres... Son module Fx SubsWay permet d'animer vos sous-titres... Effet de fondu, zoom, déplacement, rotation, et bien plus encore, vous permettrons de donner à vos sous-titres une vrai touche "Pro"...
SubsWay est accessible depuis la prévisualisation de m4ng, après avoir chargé une vidéo source, en cliquant sur le bouton ( SubsWay sous-titres ) . Si un fichier de sous-titres lié à la vidéo source existe déjà, SubsWay va le charger et l'utiliser comme base de travail. A noter que SubsWay ne travaille jamais sur le fichier sous-titres original mais crée une copie, c'est à l'exportation finale qu'on peut ou non "écraser" le fichier original. Le fichier de travail de SubsWay est un fichier qui se trouve dans le dossier de la vidéo source, même nom mais avec extension .sway à la fin, il ne faut pas effacer ce fichier tant qu'on n'a pas généré de fichier final car c'est lui qui est rechargé s'il existe quand on retourne travailler dans SubsWay.
ATTENTION, si le fichier final .srt ou .ssa contient les balises (tags), elle ne pourront plus être désactivées à partir de ce fichier, seul le .sway le permet.
Allez, assez parlé... Voyons plutôt en image ce que SubsWay est capable de faire...
A. La prévisualisation de la vidéo avec les sous-titres incrustés, en dessous se trouve le curseur de positionnement dans la vidéo et également une représentation graphique de la position de tous les sous-titres de la vidéo en bâtonnets oranges et le sous-titre "courant" en bâtonnet blanc.
B. Le panel de pilotage de la vidéo avec les boutons Play, Stop, Pause mais aussi les boutons de positionnement "fins", +/- 1 image, +/- 1 seconde, +/- 5 secondes et +/- 1 minute. Également l'affichage du timecode avec la position actuelle et la durée totale de la vidéo.
C. Le panel de paramétrage des sous-titres, celui ci est grisé si aucun fichier de sous-titre n'a été chargé avec la vidéo source ou si on fait un [ Reset ] pour remettre tout à zéro. Pour commencer à utiliser SubsWay, il faut soit charger un fichier sous-titres existant (.srt ou .ssa) soit [ Insérer ] un sous-titre, celui-ci sera automatiquement ajouté à la position courante dans la vidéo, à 00:00:00,000 si la vidéo n'est pas démarrée. La durée par défaut d'un sous-titre est fixée à 3 secondes (3000 millisecondes) mais peut-être modifiée dans la case "Durée".
Note : Les paramètres par défaut Police, Taille, et Couleur, la Durée, [x] Mode poursuite et [x] Balises ne sont pas stockées avec chaque fichier sous-titres mais globalement dans les paramètres de m4ng afin de pouvoir être définis une fois pour toute.
[ ] Mode poursuite : ce mode lie la position de la vidéo à son sous titre le plus proche, dès qu'on change la position vidéo, le sous-titre voisin s'affiche et dès qu'on change de sous-titre, la vidéo se cale dessus.
[ ] Audiograph permet d'activer l'affichage de la forme d'onde audio sur la vidéo afin de caler plus précisément le sous-titre, cette fonction est malheureusement instable et fait saccader l'audio.
[ Mise à jour prévisualisaiton ] : toute la prévisualisation vidéo est à base d'un script AVIsynth, il faut mettre à jour la prévisualisation pour que les modifications soient prises en compte et visibles.
[ 0001 / 0001 ] (dans le cas d'un seul sous-titre) affiche le sous-titre en cours / le nombre total de sous-titres, en cliquant, une boite de saisie apparait pour entrer un numéro de sous-titre que l'on souhaite afficher.
[ -1 ] [ +1 ] pour passer au sous-titre précédent/suivant.
[ Insérer ] permet d'insérer un nouveau sous-titre à la position du curseur vidéo, m4ng trie automatiquement les sous-titres pour qu'ils restent dans l'ordre chronologique.
Durée [ 3000 ] permet de définir la durée par défaut des sous-titres "insérés" (en milliseconde)
[ Capture début ] permet de définir la position de début du sous-titre exactement à la position du curseur vidéo. A zéro si la vidéo n'est pas démarrée.
[ 00:00:00,000 ] indique le timecode de début d'affichage du sous-titre courant indique la position en heure, minute, seconde, milliseconde "d'allumage" du sous-titre.
[-1][+1] [-5][+5] permettent de modifier la position de début du sous titre de +/- 1/10ème de seconde ou +/- 5/10èmes de seconde.
[ 00:00:00,000 ] indique le timecode de fin d'affichage du sous-titre courant indique la position en heure, minute, seconde, milliseconde "d'allumage" du sous-titre.
[-1][+1] [-5][+5] permettent de modifier la position de fin du sous titre de +/- 1/10ème de seconde ou +/- 5/10èmes de seconde.
[ Capture début ] permet de définir la position de fin du sous-titre exactement à la position du curseur vidéo. A zéro si la vidéo n'est pas démarrée.
[ Supprimer ] permet de supprimer le sous-titre courant.
[ Ne pas afficher ] permet de "griser" un sous-titre pour ne pas l'inclure dans l'affichage des sous-titres.
Zone d'affichage des sous-titres
C'est la fenêtre d'édition, elle contient le texte du sous-titre courant dans la couleur sélectionnée. Quand on insère un nouveau sous-titre, le texte est par défaut : ---. Cette case permet d'écrire le texte sur 3 lignes avec retour par la touche [ Entrée ] du clavier. Le texte est centré dans la case et parfois la sélection des caractères est un peu étrange dans la case (merci Windows)
Paramètres par défaut
Taille [ 20 ] +/- permet de définir la taille par défaut de tous les sous-titres, de 2 à 200.
Couleur [ ] permet de définir la couleur par défaut de tous les sous-titres
Police [ Arial v ] permet de définir la police par défaut de tous les sous-titres
Offset Y [ 20 ] permet de définir l'offset Y par défaut de tous les sous-titres
Edition styles SSA
Permet, uniquement pour les sous-titres SSA, de lancer un éditeur de style. Vous pourrez ainsi modifier le style par défaut mais aussi en définir d'autres.
Afin de mieux comprendre ce qu'est cet éditeur de style, voyons d'abord quelques notions de Syntaxe SSALe format de sous-titre SSA, comme le SRT est un fichier au format "texte" pouvant être édité avec n'importe quel éditeur de texte... Il est néanmoins beaucoup plus "développé" que le SRT, et répond à une syntaxe "complexe" et précise. Sa structure (script) est subdivisée en plusieurs sections. La section qui nous intéresse ici est la section [V4 Style]...
Balises du sous-titre (Tags) (1ère partie)
[ ] Activer les balises permet d'activer ou non les balises du sous-titre (TAGS).
[ B ] permet de mettre le sous-titre courant en gras (bold).
[ i ] permet de mettre le sous-titre courant en italique.
[ _ ] permet de souligner le texte du sous-titre courant.
Balises du sous-titre (Tags) (2ème partie)
Taille [ d ] +/- permet de définir la taille du sous-titre courant, de 2 à 200. [ d ] indique que la taille par défaut de tous les sous-titres est appliquée à ce sous-titre
Couleur [ d ] permet de définir la couleur du sous-titre courant. [ d ] indique que la couleur par défaut de tous les sous-titres est appliquée à ce sous-titre
Police [ Police par défaut v ] permet de définir la police du sous-titre courant. [ Police par défaut v ]indique que la police par défaut de tous les sous-titre est appliquée à ce sous-titre <
Balises du sous-titre (Tags) (3ème partie) : Alignement
Spécifie l'alignement du sous-titre, {\a0} correspoindant à l'aligement par défaut... Ce dernier pourra être :
| - en bas à gauche |
- en bas au milieu |
- en bas à droite |
| - en haut à gauche |
- en haut au milieu |
- en haut à doite |
| - au milieu à gauche |
- au centre de l'écran |
- au milieu à doite |
| - alignement par défaut (correspond à l'alignement du style par défaut de votre ssa... dans le cas d'un srt, l'alignement par défaut est toujours en bas au milieu) |
Balises du sous-titre (Tags) (4ème partie) : Positionnement
Pos x [ 0 ] et Pos y [ 0 ] permettent d'indiquer des coordonnées précises, exprimées en pixels, à un sous-titres
Note : La résolution de la zone d'affichage des sous-titres est fixée à 384x288. Ainsi la position <0,0> correspond au coin supérieur gauche de votre vidéo, <384,288> au coin inférieur droit...
Attention : l'alignement qui aura été défini au point précédent aura une "incidence" sur la position exacte du sous-titre. En effet, dans le cas d'un alignement "en bas, au milieu" par exemple, le point de référence du sous-titre qui prendra la position que vous indiquerez sera le "centre bas" de votre sous-titre...
Mais voyons plutôt celà en image... Prenons donc par exemple un sous-titre dont l'aligement est "en bas au milieu". Je souhaites, sans toucher à l'aligement faire en sorte que ce sous-titre soit affiché en haut à gauche (avec néanmoins une petite marge de 20 en haut et à gauche)... J'entrerais donc 20 en Pos x et Pos y(illustration de gauche)... Vous voyez tout de suite que l'on voit à peine la 2ème moitié de la partie inférieur de mon sous-titre... Il m'a fallu ici indiquer 30 et 50 en Pos x et Pos y (illustration de droite) pour que mon sous-titre apparaisse là où je le souhaitais...
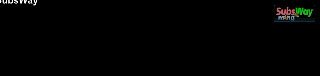
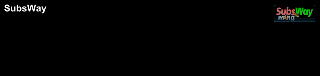
Balises du sous-titre (Tags) (5ème partie) : Fx SubsWay
Permet d'accéder au module d'animation et d'effets de SubsWay : Fx Subsway
Style sous-titre (SSA)
Permet d'appliquer, uniquement pour les sous-titres SSA, un des styles, que vous aurez préalablement définis grâce à l'éditeur de style SSA, au sous-titre courant.
( ) Sortie SRT : le format de sortie, à l'exporation, du sous-titre généré, sera le .srt.
( ) Sortie SSA : le format de sortie, à l'exporation, du sous-titre généré, sera le .ssa.
[ Importer ] permet d'importer un fichier sous-titre au format SRT ou SSA.
[ Exporter ] permet d'exporter les sous-titres au format sélectionner ci-dessus.
[ Reset ] permet de réinitialiser SubsWay.
[ OK ] permet de quitter SubsWay, et ainsi de retourner à la Prévisualisation de m4ng.
Menu "File" et "Outils"
Le menu "File" permet de :
- Charger des sous-titres au format de travail SWAY ;
- Sauver les sous-titres au format de travail SWAY ;
- Importer des sous-titres SRT ou SSA ;
- Exporter des sous-titres ;
- Faire un Reset de SubsWay ;
- Fermer SubsWay.
Le menu "Outils" permet de :
- Purger les balises d'un fichier de sous-titres ;
- Décaler tous les sous-titres à partir de celui en cours.